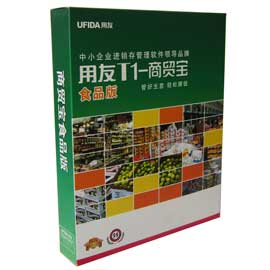会计应学知识-Excel精髓(八)
二十六、给表格做个超级搜索引擎 我们知道,Excel表格和Word中的表格最大的不同就是Excel是将填入表格中的所有内容(包括静态文本)都纳入了数据库的范畴之内。我们可以利用“函数查询”,对目标数据进行精确定位,就像网页中的搜索引擎一样。 比如在所示的表格中,从A1到F7的单元格中输入了多名同学的各科成绩。而在A8到A13的单元格中我们则建立了一个“函数查询”区域。我们的设想是, 当我们在“输入学生姓名”右边的单元格,也就是C8格中输入任何一个同学的名字后,其下方的单元格中就会自动显示出该学生的各科成绩。具体实现的方法如 下: 将光标定位到C9单元格中,然后单击“插入”之“函数”选项。在如图18弹出的窗口中,选择“VLOOKUP”函数,点“确 定”。在随即弹出的“函数参数”窗口中我们设置“Lookup_value”(指需要在数据表首列中搜索的值)为“C8”(即搜索我们在C8单元格中填入 的人名);“Table_array”(指数据搜索的范围)为“A2∶B6”(即在所有学生的“语文”成绩中搜索);“Col_vindex_num” (指要搜索的数值在表格中的序列号)为“2”(即数值在第2列);“Range_lookup”(指是否需要精确匹配)为“FALSE”(表明不是。如果 是,就为“TURE”)。设定完毕按“确定”。 此时回到表格,单击C9单元格,我们看到“fx”区域中显示的命令行为“= VLOOKUP(C8,A2∶B6,2,FALSE)”。复制该命令行,在C10、C11、C12、C13单元格中分别输入:“=VLOOKUP(C8, A2∶C6,3,FALSE)”;“=VLOOKUP(C8,A2∶D6,4,FALSE)”;“=VLOOKUP(C8,A2∶E6,5, FALSE)”;“=VLOOKUP(C8,A2∶F6,6,FALSE)”(其参数意义同C9中一样,不再赘述)。 接下来,我们就来检验“VLOOKUP”函数的功效。试着在“C8”单元格中输入某个学生名,比如“赵耀”,回车之下我们会发现,其下方每一科目的单元格中就自动显示出该生的入学成绩了。
欢迎光临山西用友软件(www.changjet.cn)网站
二十七、插入“图示” 尽管有14大类50多种“图表”样式给Excel撑着腰,但对于纷繁复杂的数据关系,常规的图表表示方法仍显得枯燥和缺乏想象力。因此在最新版本 Excel 2002中加入了“图示”的功能。虽然在“插入”菜单的“图示”窗口中只有区区6种样式,但对于说明数据之间的结构却起到了“四两拨千斤”的效果。比如要 显示数据的层次关系可以选择“组织结构图”;而要表达资金的流通过程则可以选择“循环图”;当然,要说明各种数据的交*重叠性可以选择“维恩图”。你看, 如图20所示的维恩图多么漂亮。而且你还可以右击该图示,调出“图示”工具栏。随心所欲地设置“图示样式库”甚至还可以多添加几个圆环。二十八、Excel工作表大纲的建立 和Word的大纲视图一样,Excel这个功能主要用于处理特别大的工作表时,难以将关键条目显示在同一屏上的问题。如果在一张表格上名目繁多,但数据 类型却又有一定的可比性,那么我们完全可以先用鼠标选择数据区域,然后点击“数据”菜单的“分类汇总”选项。并在弹出菜单的“选定汇总项”区域选择你要汇 总数据的类别。最后,如图19所示,现在的表格不是就小了许多吗?当然,如果你还想查看明细的话,单击表格左侧的“+”按钮即可。
欢迎光临山西用友软件(www.changjet.cn)网站